

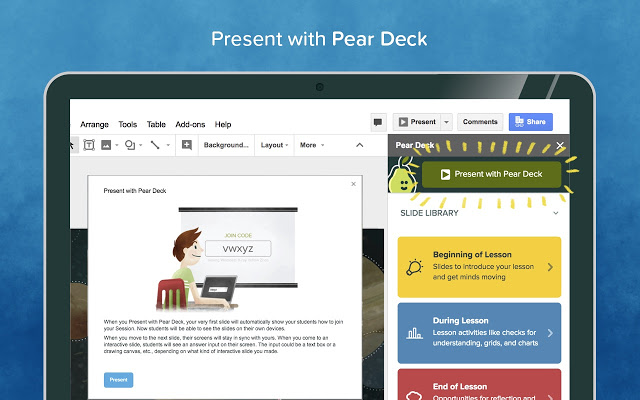
Click on Select an object to animate, scroll down and choose the animation you want to use. Click the text or image you want to animate.
Google slides add ons how to#
How to add an animation: Open a presentation in Google Slides. These apply to individual shapes, text, or objects on the slide. Right, now that we’ve covered transitions, let’s talk about the more traditional animations in Google Slides. It’s a simple and effective way of showing progression. In the example below we present important stats – by using the transition we can move along as if using the motion path animation found in PowerPoint.

You can also transition from slide to slide using a Slide from the left transition. With this in mind, let’s look at two ways you can use transitions in Google Slides.Īs seen on the slide below, a Dissolve transition in between slides gives your presentation better flow and to allow your audience a second to breathe and take the information in, before moving on to the next topic. Click T ransition and then N o transition. The animation pane will open on the right of the slide. If you change your mind and decide you want to remove the transition, here is how you do it: Go to Insert on the menu, then scroll down to Animation. If you want to apply the transition to every slide, just click on the Apply to all slides button. Select a transition from the scroll down. Click the slide you want to add a transition to. How to add a transition: Open a presentation in Google Slides. Unlike in PowerPoint, these transitions are stored alongside the animations. Just like in PowerPoint, Google Slides allows you to add animations when you transition from one slide to another. Transitions are animations added in between slides to help move smoothly between different pieces of content. Now, let’s get to it! Google Slides Transitions We’re going to explain how to add animation to Google Slides and show you five ways to make the most of its animation features. If you are new to our philosophy, here is a great place to start. If you’re looking for ways to enhance your Google Slides presentation and have been following our blog posts, you will know that compelling visuals are the most effective way to inform and persuade your audience. It is also important to remember to not overpower your message with too many animations, make sure they are consistent and keep it to a minimum. Sometimes a simple transition or fade in can make a world of difference – allowing you to pace the flow of information or communicate processes and changes more effectively. With Google Slides animation can be applied to text, shapes, objects, and slides. It is crucial to time these elements to the presenter’s talk track, allowing the audience to interact with information in a more meaningful way. You wouldn’t want to pose a question and reveal the answer at the same time. That’s why animation – when used to communicate meaning – is so important. It can compare before and afters and also show movement. Though Google Slides animation features aren’t incredibly wide ranging, we’re going to show you how to make the most of what’s there to work with.Īnimation can build up processes step by step, keeping the audience connected throughout. How can you bring your Google Slides presentation to life and engross your audience further? The answer is simple: animation! When used well, animation is a great tool, helping to capture your audience’s attention and consequently strengthening your message.


 0 kommentar(er)
0 kommentar(er)
