
- #CHART OF CPUINFO MODEL VS NAME INSTALL#
- #CHART OF CPUINFO MODEL VS NAME SOFTWARE#
- #CHART OF CPUINFO MODEL VS NAME DOWNLOAD#
log files for the profile with the $$Stop^SystemPerformance( runid ) command. If you want to stop a running profile, you can abort the collection of data and optionally delete all. log, where YYYYMMDD_HHMM is the year, month, day, hour, and minute the utility started to collect data and profile_name is the name of the profile you selected.Īfter the utility finishes collecting data (that is, at the end of the period of time specified in the profile), you can generate a readable performance report for information, see the Generating the ^SystemPerformance Performance Reports section in this chapter. The files are identified by the runid, which is uniquely named as follows: YYYYMMDD_HHMM_profile_name. The generated log files are located in the output directory. Test - 5-minute TEST run sampling every 30 secondsĮnter the following command, which is case-sensitive and must be run in the %SYS namespace, in the Terminal:Ĭollection of this sample data will be available in 1920 seconds.

By default, the output directory is the install-dir \mgr directory of the InterSystems IRIS instance alternatively, you can specify the output directory as described in the Change Output Directory section in this chapter.īy default, ^SystemPerformance provides the following profiles:ġ2hours - 12-hour run sampling every 10 secondsĢ4hours - 24-hour run sampling every 10 secondsģ0mins - 30-minute run sampling every 1 secondĤhours - 4-hour run sampling every 5 secondsĨhours - 8-hour run sampling every 10 seconds (The profiles available vary depending on the product version and any customization that has been performed.) Based on the selected profile(s), it generates a set of log files, which are placed in the output directory.

The ^SystemPerformance utility lets you select one or more profiles to run. In addition, you can add, modify, and delete profiles using the API that is included with the utility. You can run the profiles in the Terminal (see Running the ^SystemPerformance Utility in this chapter) or schedule runs using the Task Manager in the Management Portal (see Scheduling the ^SystemPerformance Utility with Task Manager in this chapter). The latest version is available on the WRC distribution site Opens in a new tab under Tools.
#CHART OF CPUINFO MODEL VS NAME INSTALL#
I used this method to install on my Raspberry Pis on the network.This utility may be updated between releases. This will install all the dependencies on your machine.
#CHART OF CPUINFO MODEL VS NAME DOWNLOAD#
Note: when installing Glances make note of which version you are installing, you’ll need it later when setting up Home Assistant.įirst off, you can download a bash script that should do the complete installation. The installation page can be found here, but I’ll also walk through a couple installation methods.
#CHART OF CPUINFO MODEL VS NAME SOFTWARE#
Glances provides a few different methods to install the software that you can choose from.
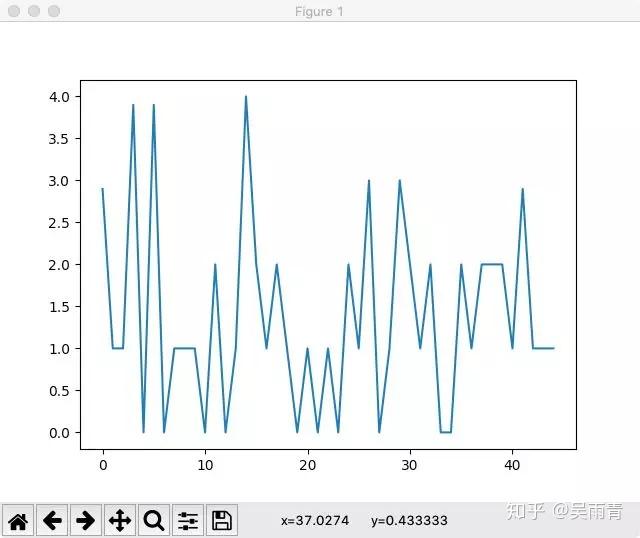
In my case, I have one Ubuntu server on my network and a Raspberry Pi that I want to monitor.
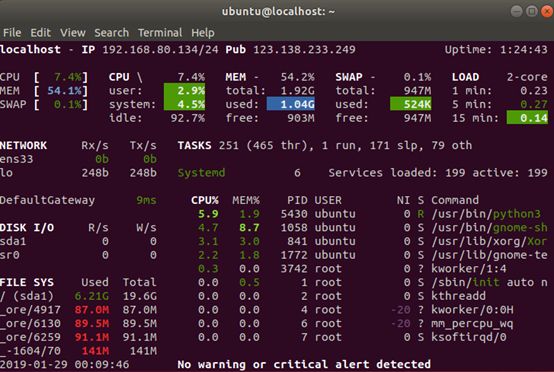
To get started, we need to install Glances on the machines we care about monitoring. Once the data is in Home Assistant we can create automations, export the data into a database and add a UI. Our objective is to monitor your systems with Glances and Home Assistant. Do you have any home servers running on your network? Maybe some Raspberry Pis? Wouldn’t it be great to know how they are all performing at any given time? Receive an alert when disk space is running low? Today’s article is going to focus on Glances, a cross-platform monitoring tool for your systems.


 0 kommentar(er)
0 kommentar(er)
